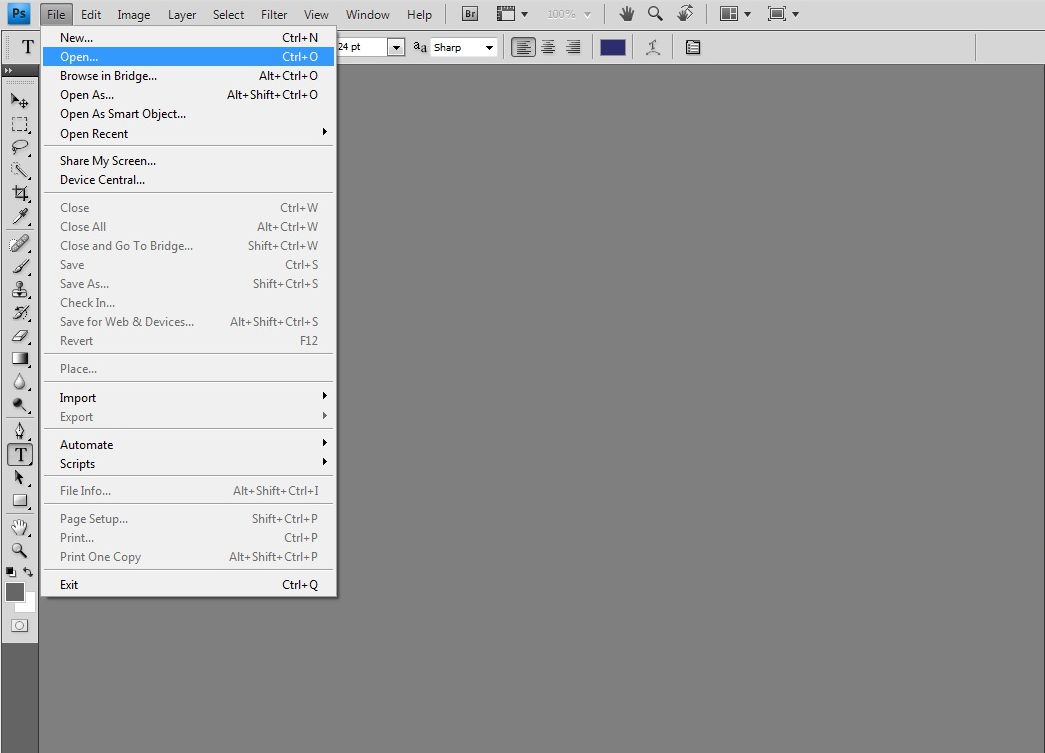A barra de ferramentas do Adobe Photoshop é muito completa. No geral, as ferramentas possuem funções básicas e essenciais para vários tipos de efeitos. Para facilitar sua vida, o TechTudo criou este guia básico explicando as funções de cada uma delas.
 Barra de ferramentas do Photoshop (Foto: Reprodução/Luiza Junqueira)
Barra de ferramentas do Photoshop (Foto: Reprodução/Luiza Junqueira)
Ferramenta Marca de Seleção Retangular (M)

Ferramenta Marca de Seleção Retangular
(Foto: Reprodução/Luiza Junqueira)
A ferramenta Ferramenta Marca de Seleção Retangular ("Retangular Marquee Toll") serve para selecionar sua imagem em uma forma retangular. Isso muda a área da imagem que será afetada pelas outras ferramentas ou efeitos. A mudança só será feita dentro da seleção.
Clicando com o botão direito, outras três opções de seleção aparecerão: Marca de Seleção Elíptica ("Elliptical Marquee Tool"); Marca de Seleção de Linha Única ("Single Row Marquee Tool") e Marca de Seleção de Coluna Única ("Single Column Marquee Tool"). Cada uma dessas opções te permite selecionar de forma diferente.
Ferramenta Mover

Ferramenta Mover (Foto: Reprodução/
Luiza Junqueira)
A ferramenta Mover ("Move Tool") permite que você mova uma seleção qualquer na imagem em edição. Isto significa que, após marcar uma parte da imagem com a Marca de Seleção Retangular, por exemplo, você pode arrastá-la com esta ferramenta da forma que achar melhor.
Ferramenta Laço (L)

Ferramenta Laço (Foto: Reprodução/
Luiza Junqueira)
O Laço ("Lasso Tool") te permite desenhar manualmente a seleção. Clicando com o botão direito, outras duas opções de seleção aparecerão: Poligonal ("Polygonal Lasso Tool") e Laço Magnético ("Magnectic Lasso Tool"). O Poligonal é melhor para objetos angulosos, enquanto o Magnético é indicado quando o objeto contrasta com o fundo.
Ferramenta Varinha Mágica (W)

Ferramenta Varinha Mágica (Foto: Reprodução/
Luiza Junqueira)
A Varinha Mágica ("Magic Wand Tool") seleciona o objeto desejado automaticamente de acordo com a cor. Por exemplo, se você desejar selecionar um objeto azul em um fundo vermelho, essa ferramenta funciona muito bem. Se o objeto selecionado possuir cores semelhantes com as do fundo, ela seleciona tanto o objeto quanto o fundo.
Ferramenta Corte Demarcado (C)

Ferramenta Corte Demarcado (Foto: Reprodução/
Luiza Junqueira)
A ferramenta Ferramenta Corte Demarcado ("Crop Tool") permite que você corte a sua imagem. Clicando com o botão direito, mais duas opções aparecerão: Ferramenta Fatia ("Slice Tool"), que permite que você crie um pedaço da imagem; e a Ferramenta Seleção de Fatia ("Slice Select Tool"), que permite que você mova esses pedaços.
Ferramenta Conta Gotas (I)

Ferramenta Conta-Gotas (Foto: Reprodução/
Luiza Junqueira)
A ferramenta Conta Gotas ("Eyedropper Tool") permite que você capture uma determinada cor de um objeto. Clicando com o botão direito, mais quatro opções de ferramentas aparecerão: Ferramenta Exemplo de cor ("Color Sample Tool"), que permite que você capture um exemplo de cor; Ferramenta Régua ("Ruler Tool"), que permite que você meça a distância de um ponto a outro da imagem; Ferramenta Anotação ("Note Tool"), que permite que você adicione notas durante a sua edição; Ferramenta Contagem ("Count Tool"), que permite que você adicione números na sua edição para lembrar de certos pontos.
Ferramenta Band-Aid (J)

Ferramenta Band-Aid (Foto: Reprodução/
Luiza Junqueira)
A Ferramenta Band-Aid ("Healing Brush Tool") permite que você repare cicatrizes, manchas e coisas semelhantes da sua imagem. Para usá-la você precisa segurar a tecla Alt, clicar em alguma área da imagem sem mancha, e soltar. Depois é só clicar na área que você deseja reparar, e a ferramenta faz o resto.
Ferramenta Pincel (B)

Ferramenta Pincel (Foto: Reprodução/
Luiza Junqueira)
A ferramenta Pincel ("Paintbrush Tool") permite que você pinte qualquer área da imagem. Clicando com o botão direitono ícone, aparecerá também a opção Lápis ("Pencil Tool"), que funciona de forma semelhante ao Pincel, com a diferença de que cria linhas mais finas.
Ferramenta Carimbo (S)

Ferramenta Carimbo (Foto: Reprodução/
Luiza Junqueira)
A ferramenta Carimbo ("Clone Stamp Tool") permite que você “pinte” uma área da imagem usando informações de cores de qualquer outra área desejada. Clicando com o botão direito, a opção Carimbo Padrão ("Pattern Stamp Tool") aparecerá. Ela é utilizada para pintar uma imagem como padrão.
Ferramenta Pincel Histórico (Y)

Ferramenta Pincel Histórico (Foto: Reprodução/
Luiza Junqueira)
A ferramenta Pincel Histórico ("History Brush Tool") funciona mais ou menos como um pincel, mas ela pinta a informação do estado original da imagem. Clicando com o botão direito, abrirá a opção Pincel de Arte Histórico ("History Art Brush"), que serve para pintar estilos selecionados que simulam diferentes estilos de pintura.
Ferramenta Borracha (E)

Ferramenta Borracha (Foto: Reprodução/
Luiza Junqueira)
A ferramenta Borracha ("Eraser Tool") serve para apagar áreas da camada trabalhada. Clicando com o botão direito, temos mais duas opções de borrachas: a Borracha de Fundo ("Background Eraser Tool") serve para apagar o fundo da imagem com apenas um clique; a Borracha Mágica ("Magic Eraser Tool") funciona como a Varinha Mágica, mas ela apaga a área selecionada.
Ferramenta Balde de Tinta (G)

Ferramenta Balde de Tinta (Foto: Reprodução/
Luiza Junqueira)
A ferramenta Balde de Tinta ("Paint Bucket Toll") permite que você pinte alguma área da imagem. Clicando com o botão direito, aparecerá também a opção Degradê ("Gradient Tool"), que permite criar um degradê de cores entre o fundo e o primeiro plano. Ela ferramenta é muito usada para criar vinhetas.
Ferramenta Blur

Ferramenta Blur (Foto: Reprodução/
Luiza Junqueira)
A ferramenta Blur ("Blur Tool") funciona como um pincel, mas, em vez de pintar a área, ele embaça, esfumaçando as cores. Clicando com o botão direito, outras duas ferramentas aparecerão: Aguçar ("Sharpen Tool") que dá mais definição; e Borrar ("Smudge Tool") que permite borrar a área.
Ferramenta Dogde (O)

Ferramenta Dogde (Foto: Reprodução/
Luiza Junqueira)
A ferramenta Dodge ("Dodge Tool") permite que você ilumine alguma área da sua imagem. Clicando com o botão direito, outras duas opções de ferramentas aparecerão: Queimar ("Burn Tool"), que permite que você deixe algumas áreas mais fortes; Esponja ("Sponge Tool") que permite que você retire cor da área específica.
Ferramenta Caneta (P)

Ferramenta Caneta (Foto: Reprodução/
Luiza Junqueira)
A ferramenta Caneta ("Pen Tool") permite que você crie vetores, desenhos ou seleções usando pontos. Clicando com botão direito, aparecerão várias opções de canetas que adicionam, apagam e criam outros pontos âncoras. Essa ferramenta pode ser usada para criar logotipos ou desenhar imagens novas.
Ferramenta Texto (T)

Ferramenta Texto (Foto: Reprodução/
Luiza Junqueira)
A ferramenta Texto ("Type Tool") permite que você adicione texto à imagem. Clicando com o botão direito, aparecerão toas as opções de ferramentas de texto: Horizontal, que escreve na horizontal; Vertical, que escreve na Vertical; e as opções tanto horizontais quanto verticais de Marcara para criar Seleções em formato de texto.
Ferramenta Vetor (U)

Ferramenta Vetor (Foto: Reprodução/
Luiza Junqueira)
O conjunto de ferramentas Vetor permitem que você crie formas na sua imagem. Temos como opções o Retângulo ("Rectangle Tool"), o Retângulo Arredondado ("Rounded Rectangle Tool"), a Elipse ("Ellipse Tool"), o Polígono ("Polygon Tool"), a Linha ("Line Tool") e a Forma Personalizada ("Custom Shape Tool").
Ferramenta Mão (H)

Ferramenta Mão (Foto: Reprodução/
Luiza Junqueira)
A ferramenta Mão ("Hand Tool") permite que você pegue e arraste a sua imagem pela janela. Funciona de forma parecida com a ferramenta Mover ("Move Tool"), que abordamos anteriormente.
Ferramenta Lupa (Z)

Ferramenta Lupa (Foto: Reprodução/
Luiza Junqueira)
A ferramenta Lupa ("Zoom Tool") permite que você aumente a imagem trabalhada para que seja possível enxergar os detalhes. Você pode optar pelo zoom para mostrar o tamanho real, o de impressão ou para ajustar a imagem à janela. Atenção: ela não aumenta a imagem definitivamente.
Caixa de Cor

Caixa de Cor (Foto: Reprodução/
Luiza Junqueira)
As Caixas de Cores da barra de ferramentas do Photoshop definem a cor do primeiro plano ("foreground"), a da esquerda, e do plano de fundo ("background"), a da direita. Você pode customizar a cor que desejar clicando sobre a caixa desejada.

.jpg)